Knowledge Base
Install/Upgrade
Installation Steps - Windows
Installation Steps - Mac
Mac Additional Settings
Upgrading SlidesClicker to new version
Connect SlidesClicker to Zoom
 <->
<->
SlidesClicker offers a deeper integration with Zoom Meetings and Webinars, so you can use your Zoom meeting id and webinar id as your SlidesClicker meeting id. This enables your presenters to use same meetingid to join Zoom Meeting/Webinar and SlidesClicker control.
If you do not have SlidesClicker installed yet, Refer to this link for steps to install SlidesClicker. You can always download SlidesClicker from Download link.
Step 1
Ensure you have SlidesClicker account created already
You need to have an account already on SlidesClicker to connect your SlidesClicker account to your Zoom account. if you do not have an account of SlidesClicker, you can signup for a new one.Step 2
Install SlidesClicker app from Zoom Marketplace
Go to Zoom Marketplace and find Slides Clicker Internet Clicker app. You can now click on Install button to start installation of app.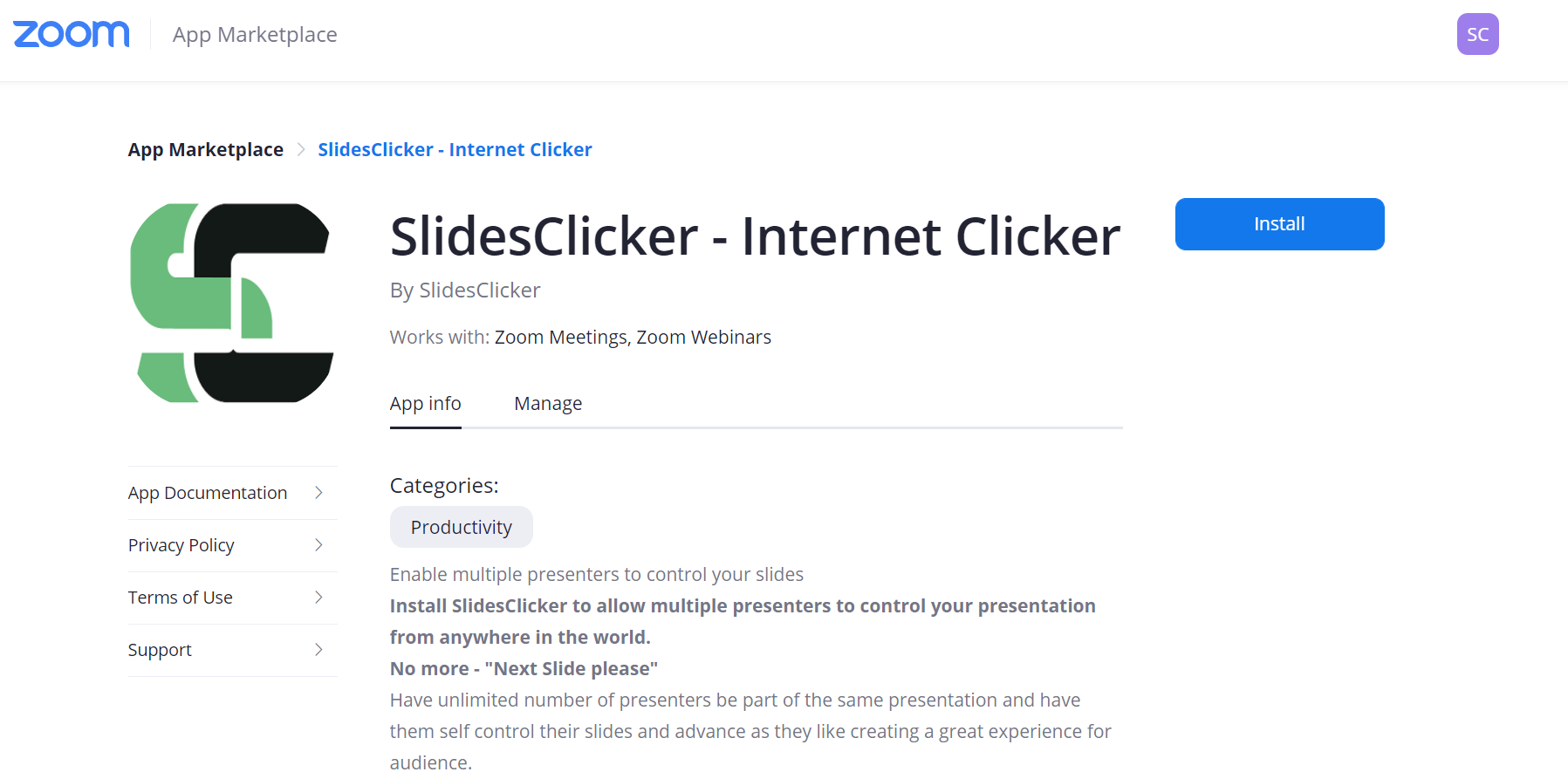
Step 3
Authorize the SlidesClicker app for accessing your Zoom Meetings & Webinars info
Allow SlidesClicker to get Zoom Meetings & Webinars info directly from zoom and keep your SlidesClicker account always upto date. You need to be already loggedin into your zoom account for this.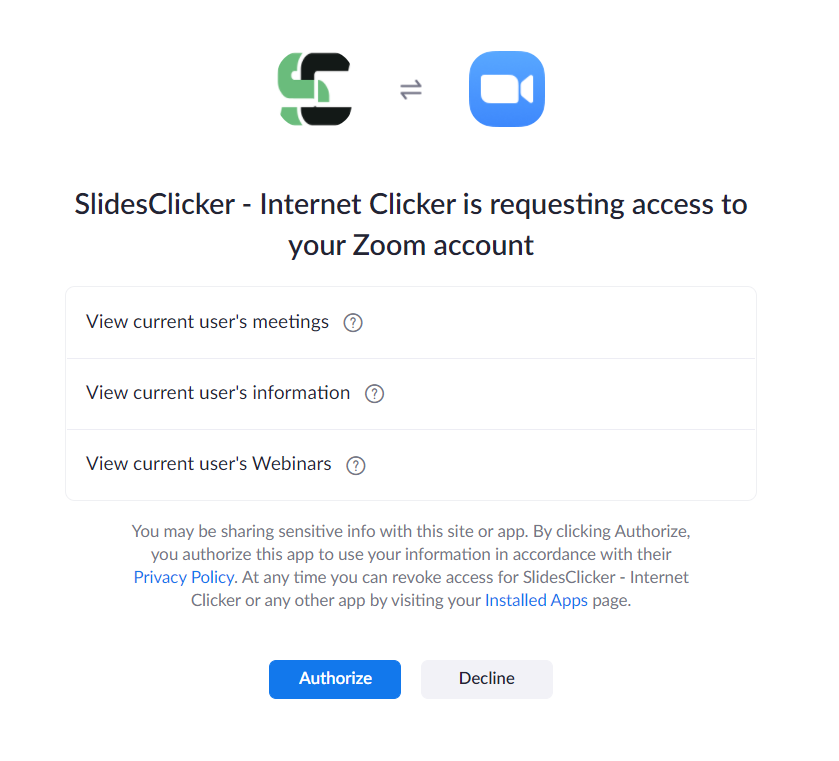
Step 4
Confirm SlidesClicker credentials
Login and confirm your SlidesClicker credentials to complete the connection.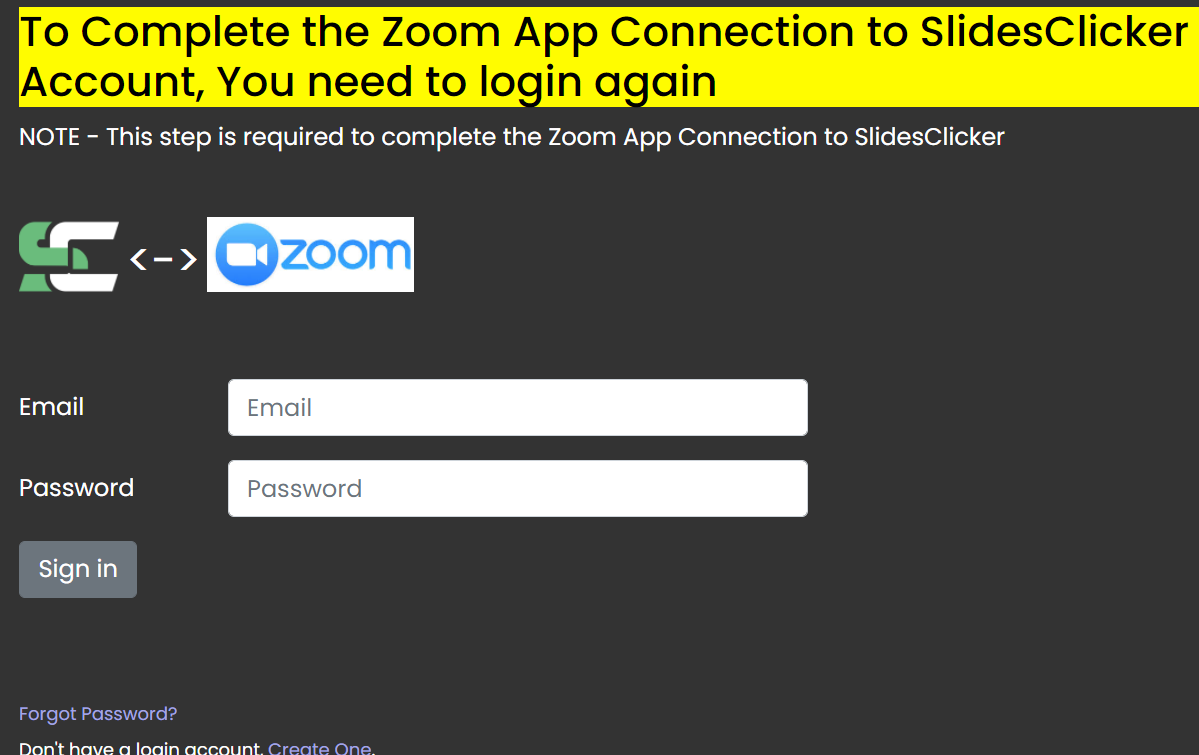
Step 5
Confirmation of successful conection of Zoom & SlidesClicker
You should now see a confirmation screen. If you get an error, please contact us at contact@slidesclicker.com and we can help you with this.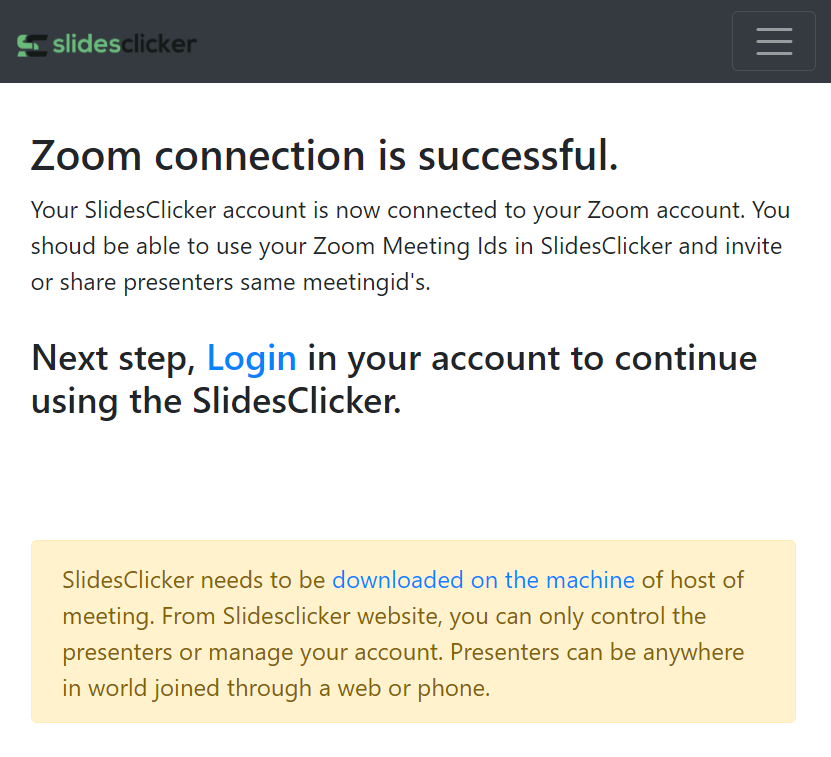
Using Zoom Meetings/Webinar Meeting Id with SlidesClicker
Once you have installed SlidesClicker app from Zoom marketplace, you can now start using the Zoom Meetings/Webinar Id's as SlidesClicker Meeting Id's, enabling your presenters to have same meeting id.To Select Zoom Meeting Id, click on Generate/Select New Meeting Id.
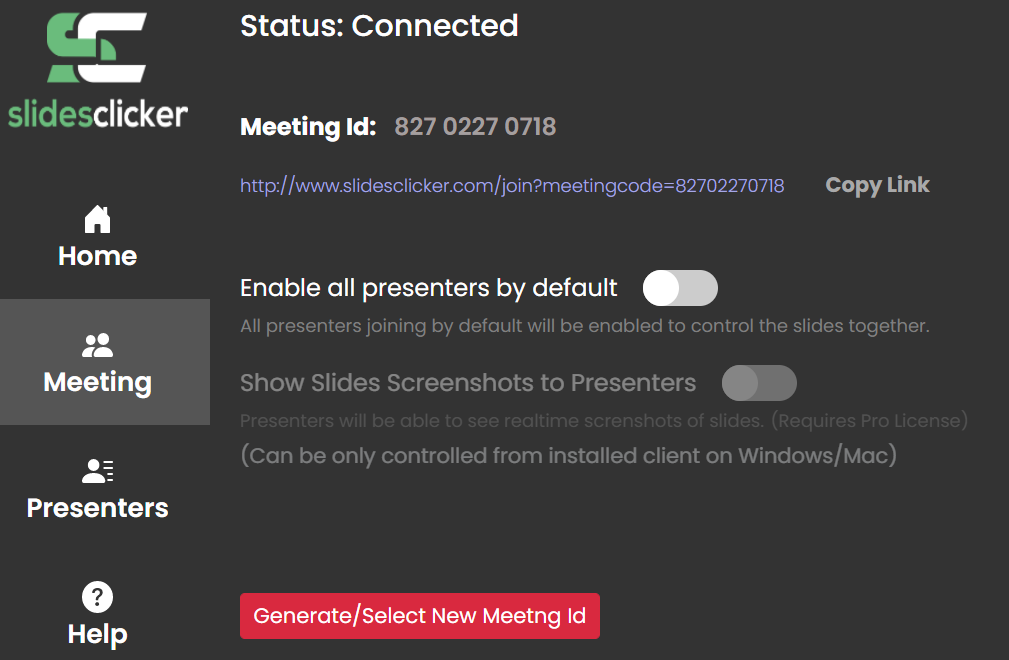
Select Zoom Meeting as type of meeting.
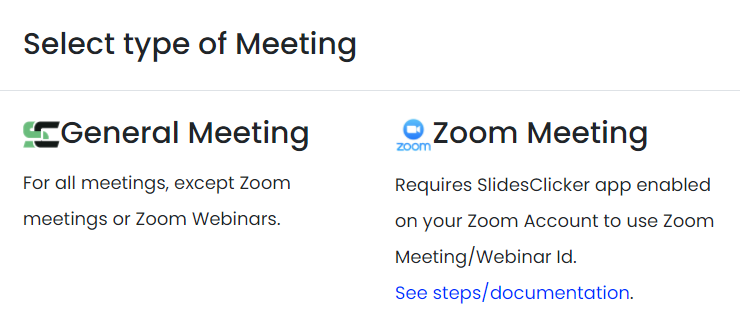
This should display your Zoom Meetings & Webinars. Select the one that you would like to use for Slidesclicker meeting.
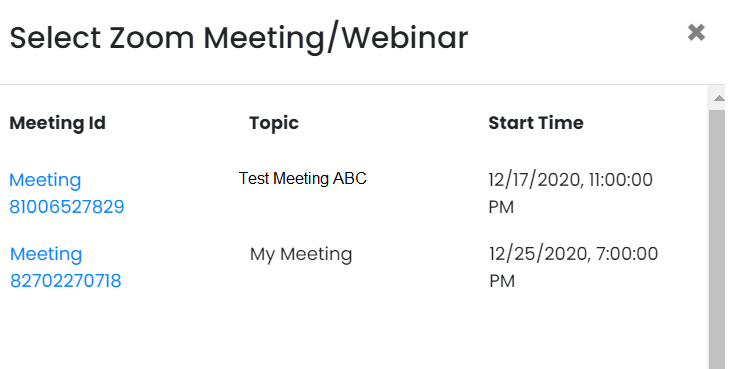
Uninstall the Zoom SliesClicker Add On
1. Login to your Zoom Account and navigate to Zoom App Marketplace.
2. Click Manage > Installed Apps or Search for SlidesClicker App
3. Click the SlidesClicker app
4. Click Uninstall