Knowledge Base
Install/Upgrade
Installation Steps - Windows
Installation Steps - Mac
Mac Additional Settings
Upgrading SlidesClicker to new version
How to use - Windows/Mac
Step 1
Login in into the SlidesClicker
If you do not have an account, you can easily create a new one. Click here to create an account.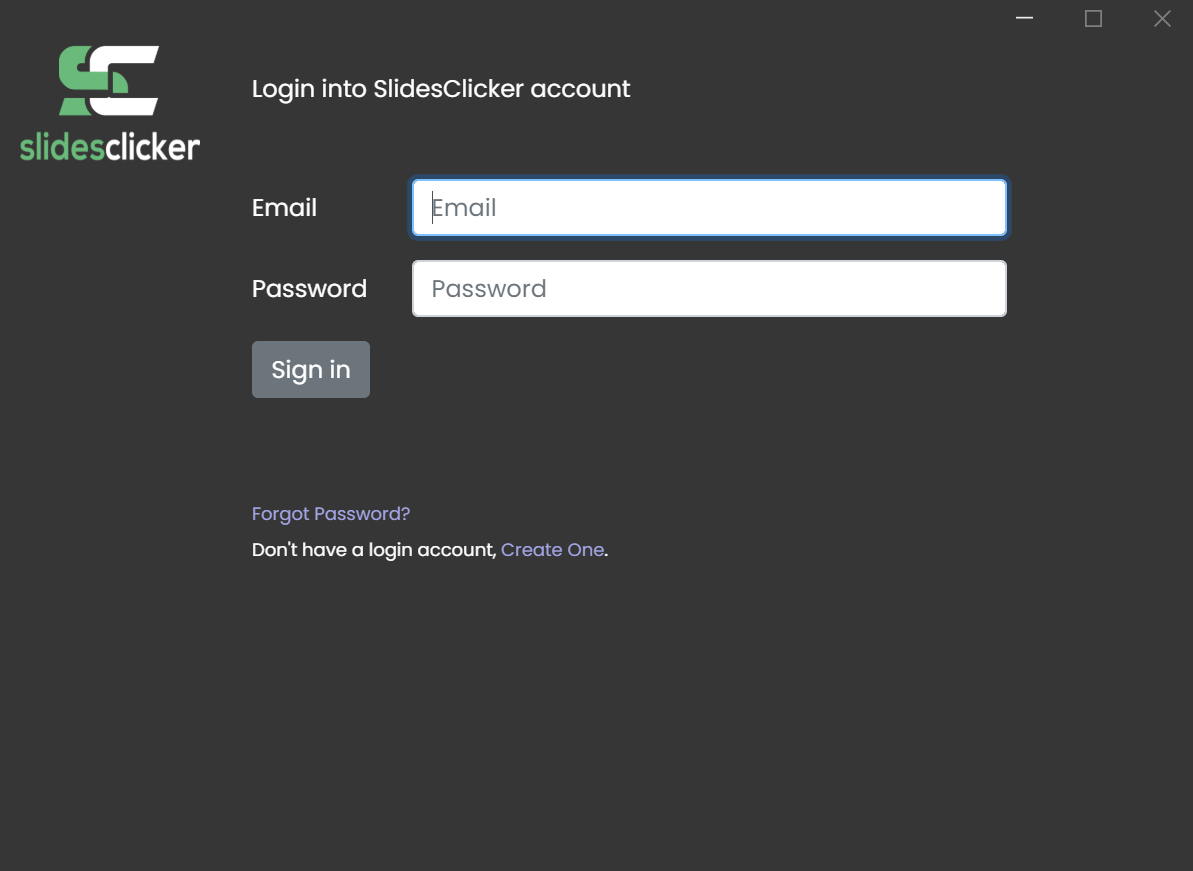
Step 2
Ensure it says status as Connected
This means you are now connected to SlidesClicker server.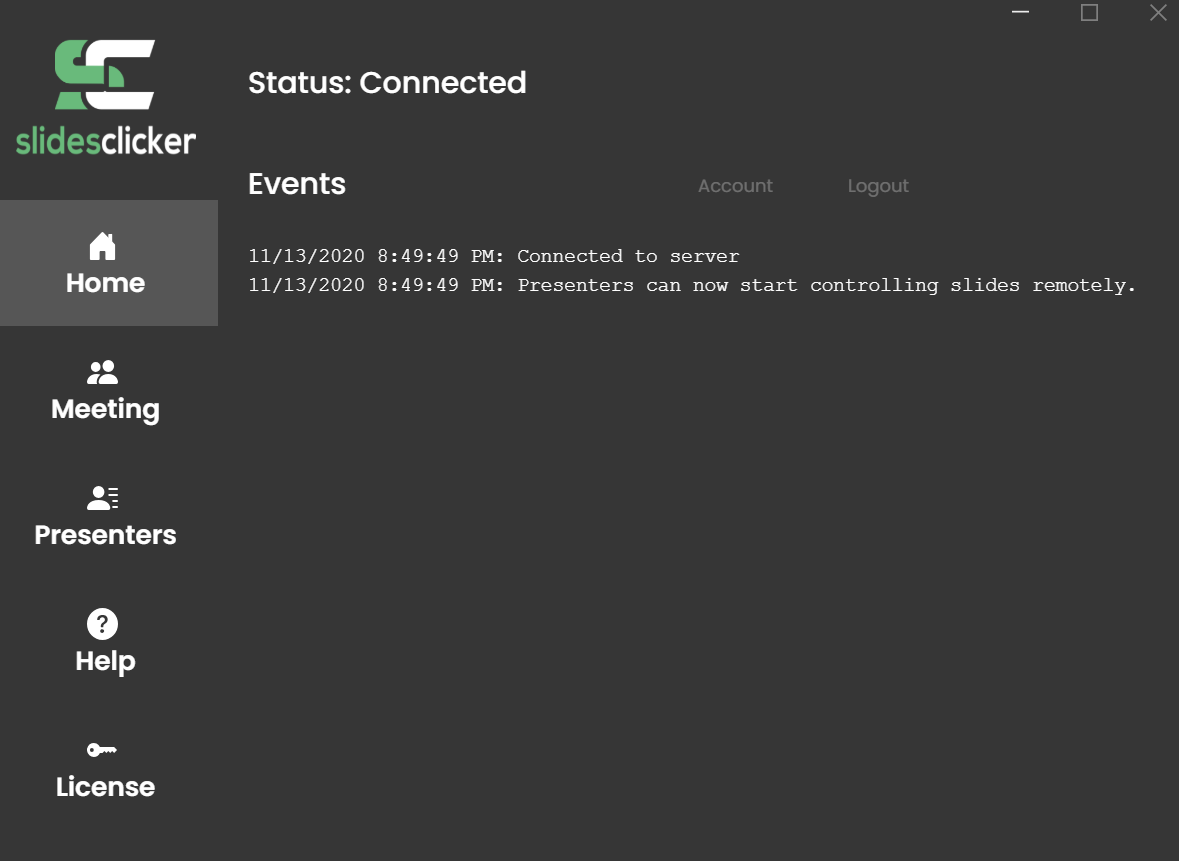
Step 3
Get Meeting Id by clicking on Meeting
Meeting Id is used to join a meeting. You can share this meeting id with others and invite others directly from here.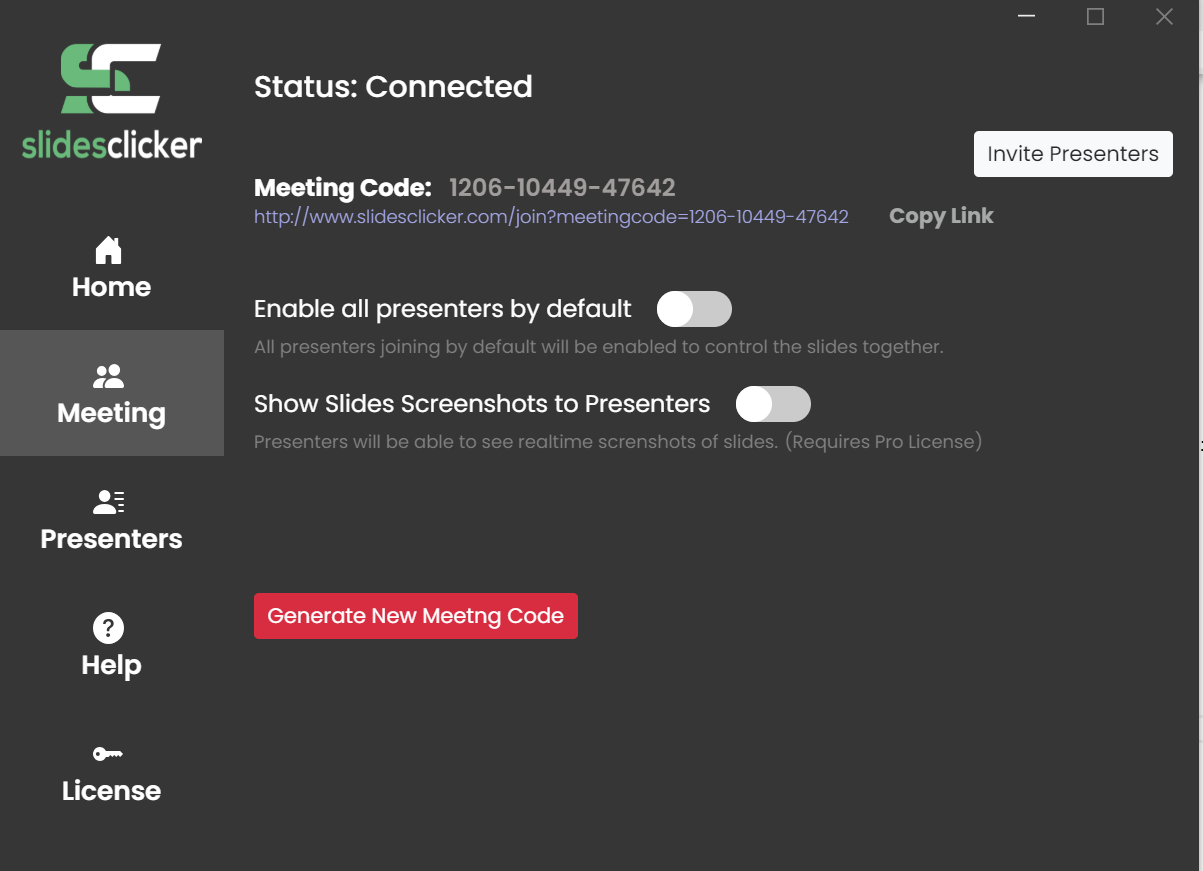
Step 4
Invite presenters to join the meeting
Click on invite button to send an invite or you can share meeting id manually and ask them to go to http://www.slidesclicker.com/join to join meeting.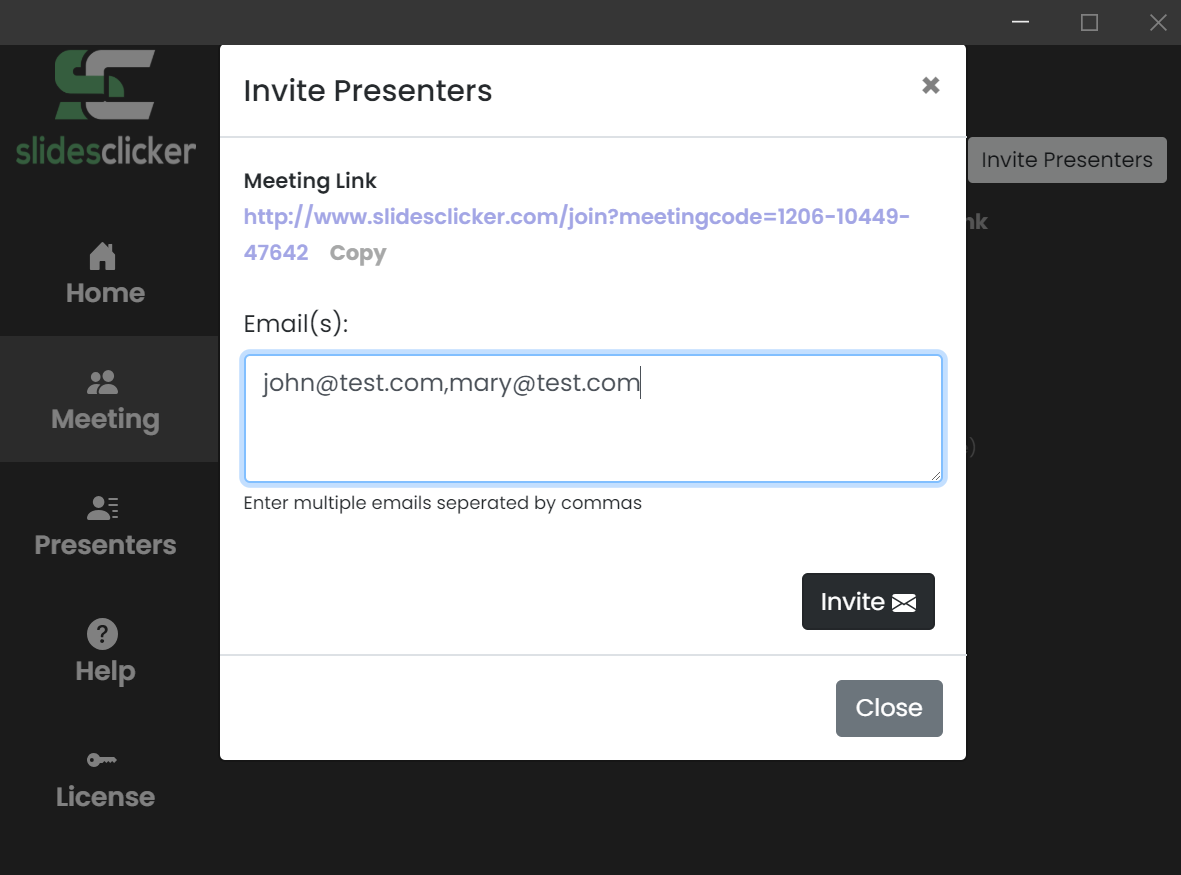
Step 5
Enable Presenters from Presenters tab
Presenters by default join as disabled. Enable them manually by flipping the switch in front of their names. You can disable them anytime.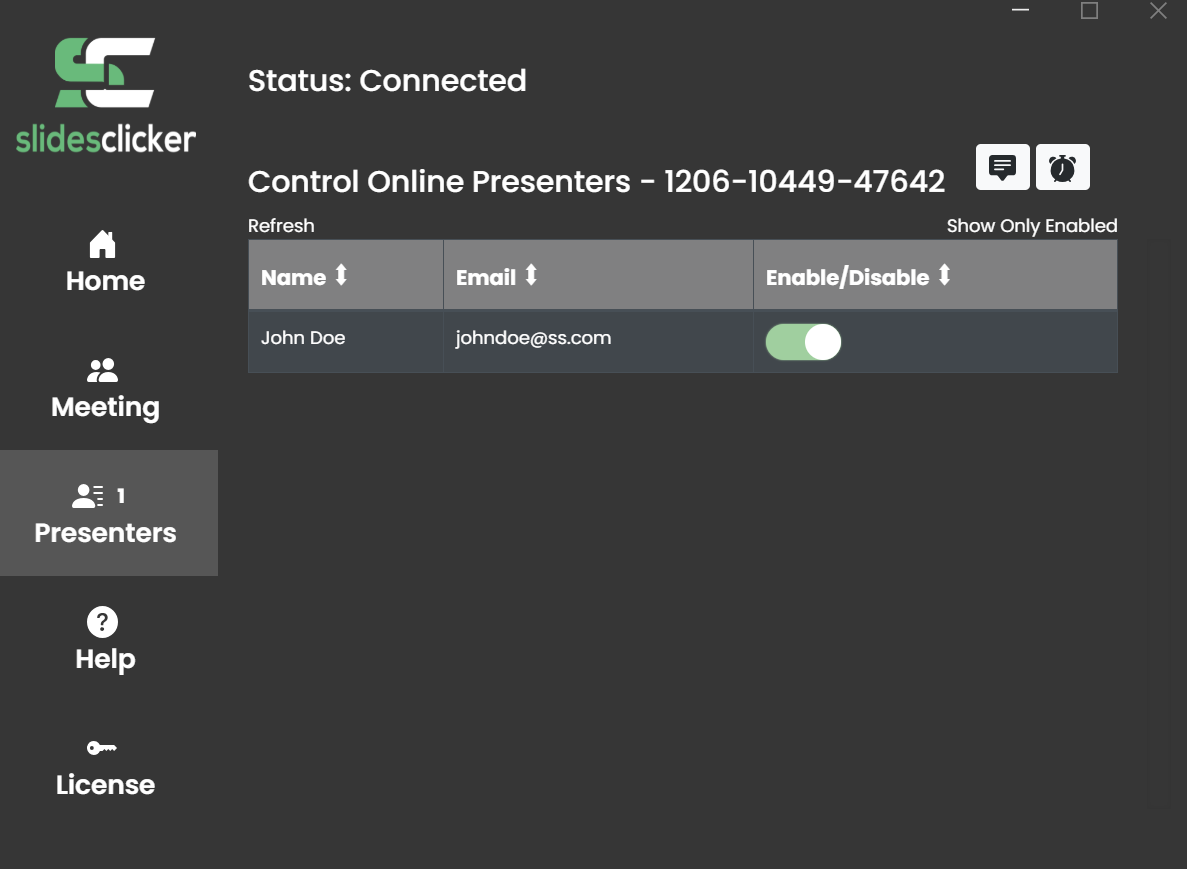
Step 6
Enable Presenters by default
From meetings tab, you can set the setting to enable presenters by default. This will make them enabled so they can control slides as they join. By enabling this option, you can run into the risk of all presenters trying to control slides at same time. Enabling this option will allow all presenters to join in enabled mode.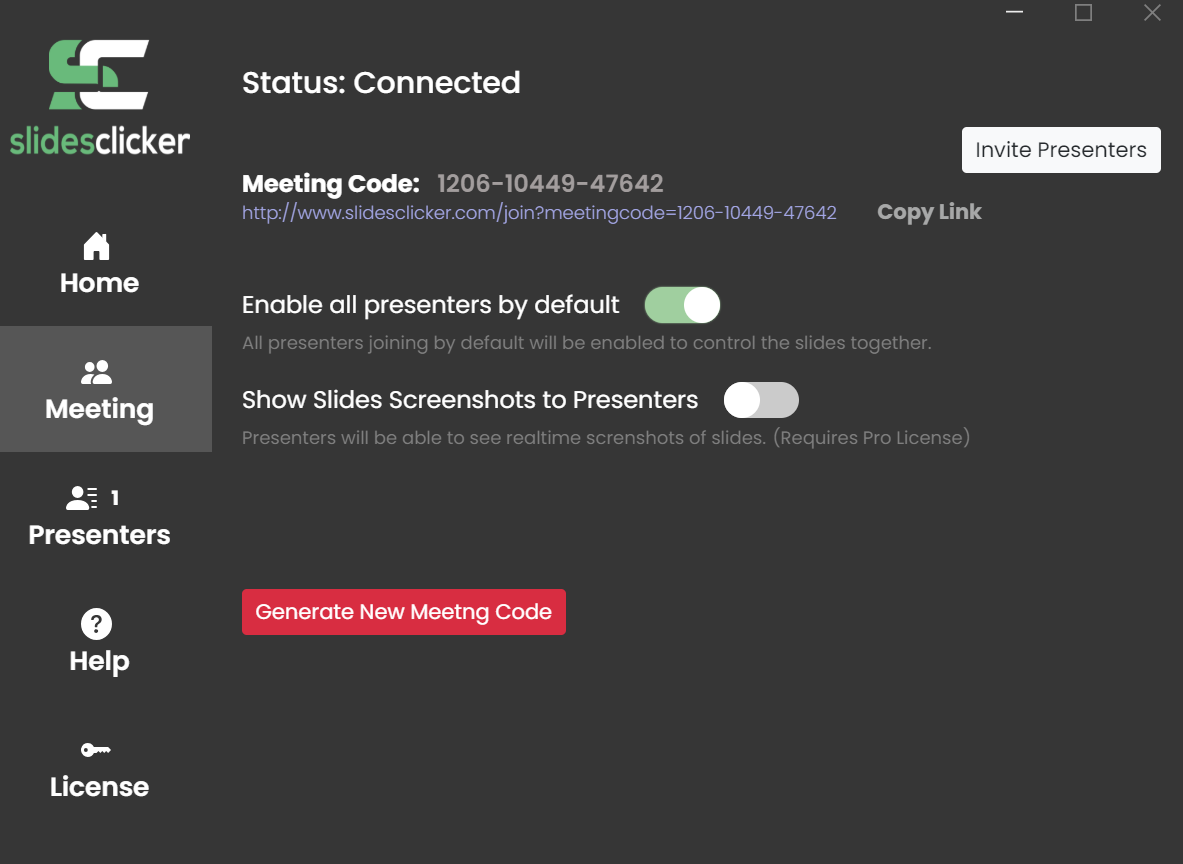
Step 7
Minimize Slidesclicker and let it run in background
Minimize Slidesclicker and now you can put your presentation in slideshow mode. Slidesclicker will pass clicks and slides forward/back requests from presenters to slideshow.Note- For SlidesClicker to work properly, put your slides in Slide Show or Full Screen mode.
